excel技巧:如何使用图表XY 散点图的乐趣-
时间:2022-10-06 11:17:02
因为我已经在一个项目上工作了许多个月,所以我决定最近休息一下,玩弄XY图表…也称为散点图。
这些图表是我上场时间的结果。老实说,我想不出它们的实际用途,但是它们的确很有趣。您可以 在此处下载带有这些图表的工作簿。
Excel中的XY(散点图)图表上面的前两个图表来自同一图表对象,但是具有两个不同的设置。最后一张图表的初始数据依赖于随机数。其余图表显示了应用于不同形状的相同图表技术。这些设计的灵感来自大约30年前Daniel Gasteiger在LOTUS杂志上写的一篇文章,当时我也为该杂志写文章。通常,如果我将这些数字作为计算机艺术的示例进行显示,则将隐藏图表的X和Y轴。但是我包括了坐标轴,因此您可以看到它们确实是Excel图表。因此,让我们创建以下图表之一…Excel图表的初始值表介绍XY平方图
与典型的折线图不同,XY图表的每个点都需要两个值:X位置和Y位置。而且,如果图表显示的是折线,就像上面的图表一样,则该图表要求每条线有两对值:每个线段的起点和终点。为了说明这一点,该表的前五个点定义了一个蓝色的正方形,该正方形概述了左上方的图表,而该简单的图表则位于该表格的下面。表中的点1位于蓝色正方形的左下角,其中X和Y值均等于零。点2位于左上角,其中X值等于0,Y值等于1。这两套点定义了图表“绘图区”左侧的蓝色垂直线。剩下的三个点画出正方形的其余部分,并在表中的点5处完成……点的值与点1相同。该图的前10点的图表点6至点10定义了下一个方框的位置,该方框略微旋转,如图所示。
表格上方的“缩放”设置指定每个新旋转的形状应与之前的形状进行比较的大小。在此,例如,内盒的尺寸为外盒尺寸的93%。如何创建方形图首先,使用一个工作表启动一个新的工作簿,并将其命名为Square。然后输入上表第1至9行中显示的数字,文本和格式。将范围名称分配给以黄色单元格标记的两个设置。为此,首先选择单元格C1。选择“ 公式”,“定义的名称”,“定义的名称”(或按Ctrl + Alt + F3)以启动“ 新名称” 对话框。将范围设置更改为正方形 ; 确保 名称文本为点 ; 然后选择 确定。现在选择单元格C2并重复此过程以定义名称Scale。现在为显示的单元格输入以下公式:A10: = A9 + 1B10: = B5-(B5-B6)*标度C10: = C5-(C5-C6)*标度将范围A10:C10复制到该列至少200行。(确切的行数并不重要。如果需要,可以添加更多行。)要创建图表,请首先选择单元格B5到C列中公式底部的范围。(例如,您可以选择范围B5:C200。)现在,在功能区中,选择“ 插入”,“图表”,“散点图”,“直线散点图”。在Excel创建图表之后,如有必要,将其剪切并粘贴到工作表的顶部区域。根据需要选择并删除图表的图例,标题和网格线。然后单击图表轴之一,然后按Ctrl + 1 以启动“ 格式轴”对话框或侧面板。将最小轴选项设置为0(零),将最大值设置为1。然后对另一个轴执行相同的操作。现在调整图表对象的大小,使其大致为正方形。设置动态范围名称创建第一个图表后,我设置了一种方法来控制图表将显示多少个点。这样做给了我两个好处。首先,我可以尝试使用两种黄色设置来显着更改图表的外观。其次,我可以逐步浏览图表中的每个点,将表中的值与Excel如何在图表中显示每个新线进行比较。为了控制图表显示的点数,我设置了两个动态范围名称。要设置这些名称,请再次按 Ctrl + Alt + F3以启动“ 新名称”对话框。输入 名称并引用下面第一行中显示的公式。选择“ 确定”后,使用第二个“ 名称”及其“ 引用公式” 重复该过程。Xplot = OFFSET(平方!$ B $ 4,1,0,Square!Points,1)Yplot = OFFSET(平方!$ B $ 4,1,0,Square!Points,1)(单击此处可找到有关Excel的OFFSET功能的帮助。)每个公式都会返回一个范围,其高度由工作表中名为Square的黄色Points设置 确定。要测试您是否正确设置了这些名称,请按 F5启动“ 转到”对话框,然后输入Xplot作为 Reference。Excel应选择上面公式指定的范围。然后使用Yplot动态范围名称重复此测试。确认两个动态范围名称正常工作后,需要在图表的SERIES公式中进行设置。为此,请首先单击图表中的一条线。这样做时,您的公式栏应显示一个看起来像这样的公式:=系列(,平方!$ B $ 5:$ B $ 204,平方!$ C $ 5:$ C $ 204,1)替换第一个单元格地址Xplot并与第二 Yplot,给你这个公式:= SERIES(,Square!Xplot,Square!Yplot,1)
具有不同设置的XY图表按 Enter后,您可以轻松调整图表设置。例如,该图中的第一个图表依赖于100点的设置和85%的比例。第二张图表依赖于200点的设置和98%的比例。如何创建其他形状
生成三角形形状的表格。此页面顶部的八角形,星形和三角形使用不同数量的值来启动控制其图表的数据表。例如,此处的三角形表格有四个点,而不是正方形使用的五个点。八角形表有九点。在所有情况下,最后一个点的值都与第一个点的值相同。您可以在图表中尝试其他形状。您只需为需要绘制形状的每个点输入X和Y值。
猜你喜欢
百度杀毒设置浏览器保护图文教程 百度杀毒浏览器保护怎么设置

不用u盘怎么给新硬盘装系统_不用u盘给新硬盘装系统的步骤教程

探索网速变慢的根源
Win7小技巧:教你如何设置家长控制功能(图文)
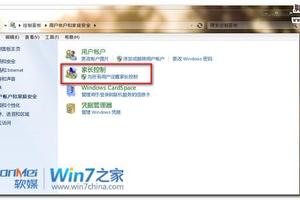
Win10怎样更改/删除pin码?Win10更改删除pin码的技巧

简单设置用Win7媒体中心看海量视频

win10系统bug多怎么办?win10系统修复Bug的方法介绍

Win10电脑怎么使用快捷键快速锁屏?

Win7系统提示等待后台程序关闭解决措施

win10远程桌面怎么设置_win10远程桌面设置方法

wps文字如何插入图片
如何将WPS表格中的单元格数据格式批量转换为yyyymmdd

Win10电脑4k高分屏下远程桌面模糊怎么办?

Mac新手使用技巧——如何在Mac上卸载程序

PPT中自定义动画功能如何使用?

Excel表格经常停止工作闪退的解决方法

小白U盘重装系统Win10步骤和详细教程

如何在Win11上运行安卓应用?

如何彻底关闭win10的自动更新_彻底关闭win10自动更新方法



