Vmware虚拟机安装Ubuntu 16.04 LTS(长期支持)版本+VMware tools安装的图文教程
作者:不见x的心 时间:2021-09-01 05:28:17
今天用VMware虚拟机安装了Ubuntu 16.04,过程用点繁琐,顺便又安装了VMware tools,这样就可以全屏显示Ubuntu系统了,下面是具体的安装过程!
第一步:准备工作
1.下载Ubuntu,网址是http://cn.ubuntu.com/download/
2.创建安装目录
我选择在F:\虚拟机\ubuntu目录下创建系统和硬盘两个子目录(后面会用到)
第二步:创建Ubuntu虚拟机 (没有特别声明的就直接默认就好了)









这样就创建好一个Ubuntu虚拟机,下面开始安装Ubuntu系统
第三步:安装Ubuntu系统 (没有特别声明的就直接默认就好了)
(操作系统未找到,此时右击右下角光盘形状的按钮,点击设置)
(点击浏览,选择下载好的Ubuntu安装文件,是iso镜像文件)
(下面系统就开始安装了,按照指示来操作,刚开始要用键盘操作)
(安装中。。。)


(用户名密码一定要记住,有用)
(安装过程大概要十几分钟吧)
(重启之后,打开百度,网络正常)

这样系统就安装好了,但是小屏看着有点难受,下面就需要安装VMware tools了!
第四步:安装VMware tools

(将安装包复制到桌面并解压之后就是安装tools了,Linux系统下安装软件比较复杂)
1.打开终端
2.输入如下命令
1 >sudo su2 >(输入密码)3 >cd 桌面4 >cd vmware-tools-distrib5 >(空一格) sudo ./vmware-install.pl

以上所述是小编给大家介绍的Vmware虚拟机安装Ubuntu 16.04 LTS(长期支持)版本+VMware tools安装的图文教程
网站的支持!
来源:http://www.cnblogs.com/Alier/archive/2017/01/21/6337151.html
标签:虚拟机,vmware,tools
猜你喜欢
FreeBSD平台下Web服务器架设攻略
2007-03-26 11:07:00
Discuz论坛首页和内容页的Title分别定义
2010-02-20 13:06:00
“无缝式网络整合式营销”将迎来新的发展契机
2009-01-20 16:01:00
WordPress设置文章页面的动态关键字和描述
2011-09-26 20:34:01
防范ASP木马的十大基本原则
2007-09-14 10:50:00
苹果平板电脑新细节曝光 或在明年1月宣布
2009-09-30 10:21:00
优秀网络编辑是怎么炼成的
2008-04-15 15:20:00
阿里妈妈新政策 出自好意 却未必能被接受
2008-07-19 07:12:00
中国网游缺乏系统性 产品命运充满不确定因素
2009-11-09 19:23:00
Ubuntu18.04下解决Qt出现qt.qpa.plugin:Could not load the Qt platform plugin “xcb“问题
2023-08-05 08:21:07

大型网站的运营指标
2009-01-07 12:51:00
在VMware Workstation中搭建VMware vSphere(图文教程)
2023-11-04 03:32:53
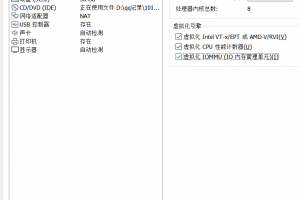
百度阿拉丁升级 搜索页面实现邮箱登录
2009-10-16 15:39:00

九城在美再遭集体诉讼 被诉违反证券交易法
2009-10-24 09:41:00
优酷在京发布优酷指数 艾瑞提供数据支持
2009-11-13 11:23:00
Linux jdk安装及环境变量配置教程(jdk-8u144-linux-x64.tar.gz)
2023-08-05 21:11:16

如何在Windows Server 2003中配置DNS
2008-12-23 15:56:00
Kingsaas开辟IT站点及个人网赚蓝海
2009-07-24 18:52:00
VMware ESXi OpenSLP 堆溢出漏洞(CVE-2021–21974)问题分析
2022-09-24 07:24:56

详细讲解Apache主配置文件(配置解说)
2010-05-08 18:31:00






















